- В данной публикации рассмотрены этапы создания 3D-модели корпуса начиная с указания свойств модели и заканчивая добавлением элементов оформления и технических требований, для последующего создания рабочего чертежа с готовой 3D-модели.
- Итак исходные данные: наш чертеж (процесс его создания можно просмотреть в папке C:Program FilesASCONKOMPAS-3D V14Tutorials предыдущих версиях и в зависимости от разрядности установленного Компас-3D и вашей системы)
-

- Жмем Файл — Cоздать — Деталь. Альтернативный способ:
-

Открывается окно создания новой детали. Выбираем начальную ориентацию модели XYZ.
Выбор начальной ориентации модели не оказывает влияния на ход ее моделирования и на ее свойства. От этого будет зависеть только ее ориентация в пространстве при выборе одной из стандартных ориентаций.
-

- Вводим свойства детали: щелкаем на свободном поле ПКМ(правой кнопки мыши) и в контекстном меню выбираем соответствующий пункт контекстного меню:
-

- В поле Обозначение вводим шифр чертежа, в поле Наименование вводим название детали: Корпус и выбираем цвет.
-
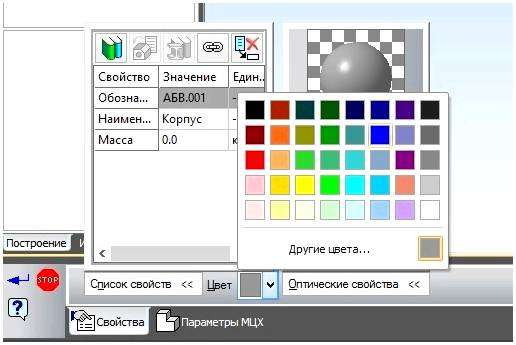
Переключаемся на вкладку Параметры МЦХ. Двойной клик ЛКМ(левой кнопки мыши) в поле Обозначение и выбираем материал нашей детали из списка — Сталь 10 ГОСТ 1050-88 — Ок.
- Выбрать из списка (Выбрает материал из справочного файла плотностей, который используется системой КОМПАС-3D по умолчанию. На экране появляется диалог выбора плотности материала);
- Выбрать материал из справочника (Запускается процесс выбора материала из Справочника Материалы и Сортаменты);
- Удалить (Удаляет обозначение материала, отображающееся в ячейке);
- Выбрать из справочника (Работает только если выбран способ Расчет по плотности. Значение плотности материала было взято из справочного файла плотностей или Справочника Материалы и Сортаменты);
Ручной ввод (Работает только если выбран способ Расчет по плотности. Задать значение плотности вручную. Поле Плотность становится доступно для ввода числового значения).

После всего жмем Создать объект (Ctrl+Enter). Затем сохраняем деталь: нажав по соответствующему значку или нажав Ctrl+S.
-

Так как мы ввели название и обозначение то имя детали создается автоматически.
-

- Заполняем поля автора, организации и вписываем комментарий(не обязательно) — Ок.
-
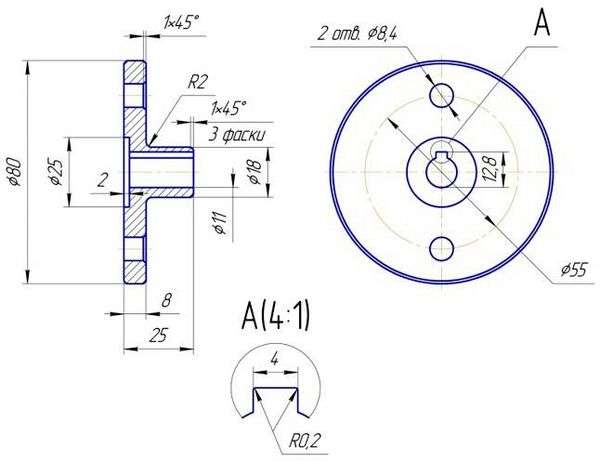
- Далее приступаем к непосредственному созданию детали корпуса.
- Система КОМПАС-3D располагает разнообразными операциями для построения объемных элементов и поверхностей, четыре из которых считаются базовыми:
- Операция выдавливания — Выдавливание эскиза перпендикулярно его плоскости.
- Операция вращения — Вращение эскиза вокруг оси, лежащей в его плоскости.
- Кинематическая операция —Перемещение эскиза вдоль направляющей.
- Операция по сечениям —Построение объемного элемента или плоскости по нескольким эскизам (сечениям).
- Создаем эскиз сечения корпуса на плоскости ZY.
-

- Для удобства отображения некоторые панели будут в горизонтальном положении (по умолчанию вертикальны).
- Инструментом Непрерывный ввод объектов создаем эскиз с произвольными размерами.
- Обратите внимание на то что при такой ориентации ось Y направлена вверх, а в эскизе она направлена вниз Сочетанием клавиш ALT+-(стрелка влево) вращаем эскиз до нужного положения (ось Y направлена вверх).
- Переходим на вкладку Параметризация.
- Инструментом Коллинеарность выбираем две верхние и 2-е нижние линии (что бы при дальнейших перестроениях они были на одном уровне).
- Инструментом Объединить точки выбираем начало координат и середину линии (обведены на эскизе).
- Инструментом равенство длин задаем лини которые равны между собой (при перестроении модели сохраняются пропорции).
- Для сохранения симметрии и пропорций можно было использовать переменные при образмеривании об этом я расскажу в следующих статьях.
- Переходим на вкладку Размеры.
- Инструментом Авторазмер задаем необходимые размеры.
- Выходим с эскиза: (1 вариант появился в 15-й версии(показывает в каком режиме находится в данный момент, аналог такого в SoliWorks), 2-й ПКМ на свободном поле и 3-й на панели инструментов.
- Инструментом Выдавливание (средняя плоскость) создаем первые очертания нашего корпуса.
- После жмем Создать объект (Ctrl+Enter) и смотрим на результат:
Инструментом Простое отверстие создаем отверстие через всю деталь. На вкладке параметры задаем необходимые параметры(D=16, через все).
- На вкладке Размещение указываем место положение отверстия: Выбираем начало координат.
- Завершаем операцию нажатием Создать объект (Ctrl+Enter).
- Отверстие диаметром 24 мм и глубиной 12 мм создадим операцией Вырезать выдавливанием.
- Создаем эскиз на поверхности и выдавливаем на глубину 12 мм.
- Следующим этапом будет создание ребер жесткости.
Создаем эскиз на плоскости ZY согласно чертежа. Инструментом Непрерывный ввод объектов создаем замкнутый профиль 1 — 2 — 3 — 1, Угол между линиями 12 и 23 55 град. Создаем симметрично такой же эскиз.
- Операцией Выдавливание с параметром средняя плоскость создаем ребра жесткости толщиной 4 мм.
- Предпоследним этапом будет создание 4-ех отверстий с зенковкой.
- При помощи одноименной операции создаем отверстие с зенковкой с параметрами D=12, зенковка 1,6х45.
- На вкладке размещение указываем точное положение отверстия с зенковкой:
- Завершаем создание объекта (Сtrl+Enter).
- При помощи инструмента Массив создаем остальные 3 отверстия с зенковкой.
- Завершаем создание объекта.
- В итоге мы создали деталь корпуса:
- Завершающим этапом создания 3D модели корпуса будет задание Технических требований и Элементов оформления.
- Добавление Элементов оформления:
- Для данной модели нам необходимо указать:
- Запускаем инструмент Шероховатость и выбираем плоскость которой задаем это значение — выбираем плоскость в которой будет отображаться значение шероховатости — в поле Текст, двойной клик ЛКМ и в открывшемся окне также Двойной клик ЛКМ и выбираем значение из списка.
- В качестве базы задана ось отверстия в центре детали.
- Создаем ось: Операции — Ось — Конической поверхности — Задаем отверстие -ОК.
- Задаем базу: Элементы оформления — База.
- Указываем на созданную нами ось — задаем плоскость в которой будет отображаться обозначение (ZY), Завершаем выполнение операции созданием объекта.
- Запускаем инструмент Допуск формы, в панели свойств (жмем по значку таблица) и задаем допуск перпендикулярности(из выпадающего списка) 0,1(двойной клик ЛКМ в поле и выбираем из списка).
Базу выбираем ссылкой жмем на значок ссылки и в открывшемся окне выбираем необходимую нам базу. Также выбираем плоскость ZY в которой будет идти отображение допуска.
- Выбираем поверхность на которой будем маркировать — выбираем плоскость в которой будет идти отображение — завершаем создание объекта.
- В итоге у нас получилась такая модель:
- Добавляем технические требования: Вид — Технические требования.
Справа появится панель ввода технических требований. Для ввода технических требований: Вставить — Текст.
- Открывается окно текстовых шаблонов откуда мы выбираем: ПКМ — выделить.
- После того как выбрали необходимые текстовые шаблоны жмем
- И в панельке появляются выбранные нами текстовые шаблоны:
- Далее можно закрыть панельку, теперь при создании чертежа с данной модели, при добавлении первого вида, автоматически будут добавляться и технические требования.
В данной публикации расписан процесс создания 3D модели корпуса с минимальным количеством операций. Эту 3D модель можно создать с использованием других операций и другой последовательностей. Набор инструментов представленных в Компас 3D позволяет в полной мере проявить свое инженерное творчество.
P.S. Для тех, кто хочет стать Мастером КОМПАС-3D! Новый обучающий видеокурс позволит вам легко и быстро освоить систему КОМПАС-3D с нуля до уровня опытного пользователя.
Разработка деталей с исполнениями в Компас-3D
В этом гайде представлена подробная инструкция о разработке модели с исполнением, а также о разработке чертежного файла с таблицами исполнений в программе Компас-3D.
Прежде всего потребуется определиться с понятием исполнения. Официальная документация обозначает эту терминологию как конструкцию одного из изделий, информативные данные о котором находится в документе конструкторского типа.
В этой же нормативной базе есть подпункт об общем описании групповых и базовых документов. Главный пункт дополнения гласит, что у таких документов должна быть общая информация о двух и более единицах инвентаря, которые обладают едиными признаками и минимальными различиями.
- После этого предоставляется уточнение, что именно стоит определять, как главные признаки:
- а) цельность конструкции, несмотря на разные параметры или разные требования, которые выдвигаются к таким аппаратам или их конструкционным деталям.
- б) Цельность и единство конструкции при разных размерах.
- в) похожесть конструкций при разной конфигурации некоторых деталей, а также при отличающихся размещении или неидентичном количестве идентичных составных частей.
Сейчас же попробуем разработать модель. Сделайте ее деталь, которая будет выглядеть так же, как и на чертеже. В качестве названия впишите слово «Полумуфта». Присвойте ей обозначение 001.
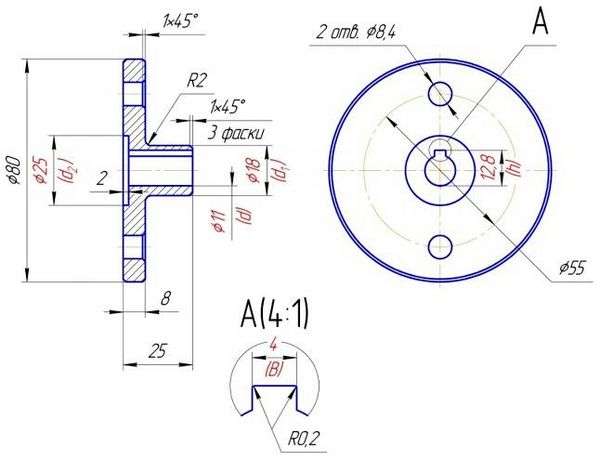
На выходе должен получиться примерно такой элемент:

Эта модель будет считаться главным исполнением. Ее можно использовать для разработки других исполнений такой детали. Размеры, которые отмечены красным на представленном ниже изображении, будут считаться переменными.
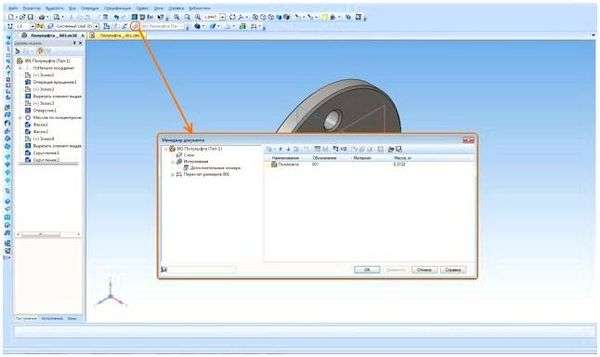
На стандартной панели кликаем по значку «Переменные». Разработайте переменные. Для этого найдите поле «Выражение» соответствующих габаритов и введите туда название новой переменной. После этого закройте окно переменных.

Нажимаем на опцию «Управление исполнениями». Она находится в меню текущего состояния. Открывается опция изменения документов, на котором представлено основное исполнение.
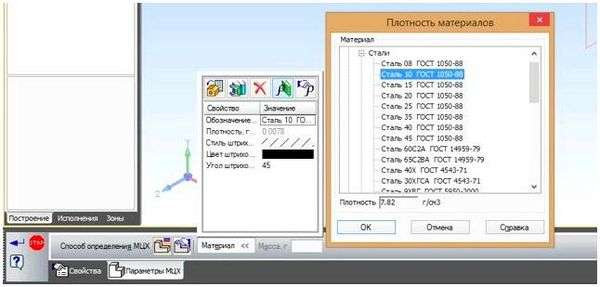
Нажимаем на функцию «Вставить переменную». Там нужно по очереди разместить все представленные переменные.
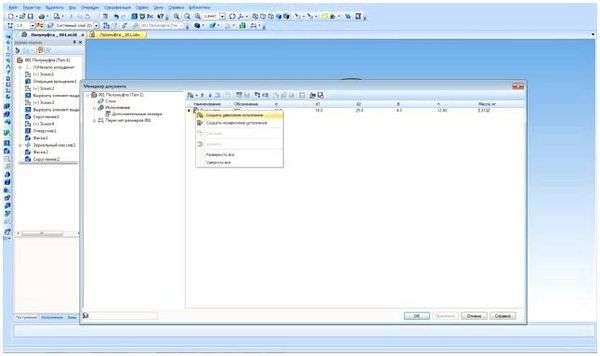
На данном этапе мы получили основное исполнение с определенным набором размеров, которые будут изменены в дальнейших исполнениях.
Обратите внимание на окно настройки столбцов. С ее помощью удается заменить порядок переменных. Здесь же добавляются и удаляются остальные свойства разработанной модели.
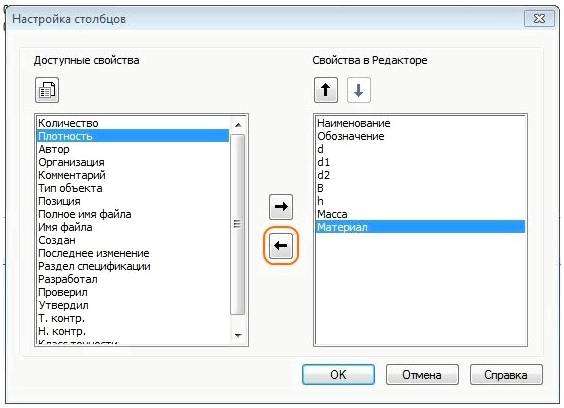
Попробуйте для наглядности стереть слово «Материал». Обратите на него внимание: оно размещено в правом столбике. Выберите «Материал» и кликните на «Удалить».
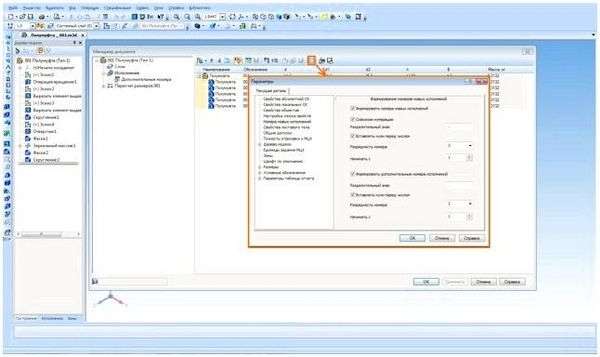
Пробуем разработать первое исполнение. На основном исполнении кликаем правой кнопкой мышки. Активируем опцию «Создать зависимое исполнение».

Важно учитывать то, что «Обозначение исполнений» устанавливается системой. Общие характеристики создания обозначающих факторов новых исполнений можно настроить в окне «Номера новых исполнений».
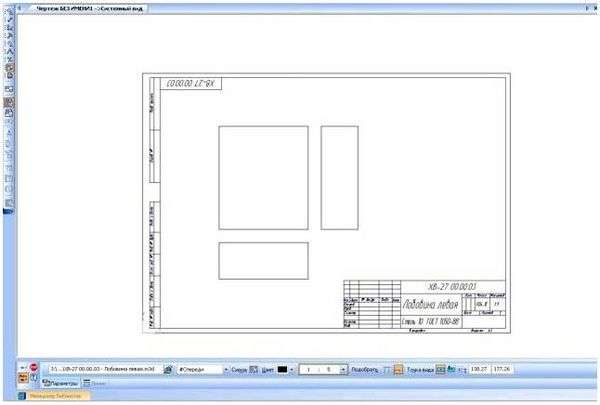
Меняем значение переменных размеров так, как это показано на рисунке.
Активируем опцию «Применить». Важно учесть, что большинство исполнений посчитается самостоятельно. Соглашаемся с изменениями. В окне «Текущее состояние» будет отображено актуальное исполнение. Точно в этом же месте можно сделать любое исполнение для того, чтобы предварительно посмотреть общий вид модели.
Теперь же пробуем оформить чертеж.
Разработаем новый чертеж А3. Активируем команду «Стандартные виды» и выбираем виды спереди и слева в основном исполнении. Нужно принять во внимание, что при выборе вида есть возможность разработать вид любого исполнения. Нужное исполнение можно установить как в свойствах документа, так и просто в меню его открытия.
- Оформляем работу:
Наш чертежный файл нужно дополнить таблицей исполнений. Вызвать ее можно при помощи команд «Сервис-отчеты-создать таблицу исполнений». Нажимая эти опции, можно увидеть меню «Параметры таблицы исполнений».
После установки важных параметров соглашаемся с изменениями и кликаем «Создать объект». Табличку переносим в отведенное для нее место на чертежном поле.
Чертеж почти завершен. Последний шаг: нужно заменить цифровые значения переменных размеров на их имена. Для этого ориентируйтесь на такую таблицу:
Создание чертежа в Компас 3D по модели детали
Трехмерное моделирование можно просто определить как процесс создания трехмерного цифрового визуального представления реального объекта с использованием специализированного компьютерного программного обеспечения.
Думайте об этом как о реалистичном рисовании, но с гораздо большей сложностью, потому что вы можете включать в модель данные в реальном времени и взаимодействовать с объектом с помощью компьютера.
Как и физическая модель, объект можно вращать, переворачивать, взрывать или манипулировать различными способами на экране.
Из 3D-модели можно быстро создать чертеж. Некоторые производители программного обеспечения продают свои 3D-программы и 2D-программы в виде отдельных пакетов, но есть много таких, которые объединяют их в один, как Компас 3D.
Здесь стоит отметить, что Компас позволяет работать с чертежом, не закрывая и редактировать при необходимости 3D модель, пользоваться некоторыми преимуществами по оформлению чертежей: создавать 2D проекции, включая изометрию, выполняя всевозможные разрезы и виды трехмерной детали.
Программа открывает файлы других форматов трехмерных моделей, но желательно чтобы трехмерная модель была выполнена в Компас 3D, чтобы не возникло вопросов при построении разрезов.
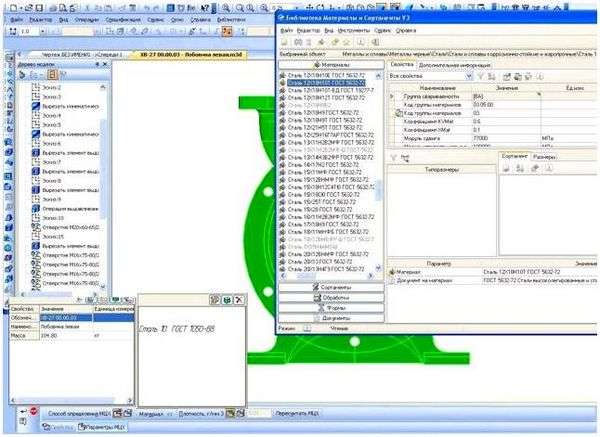
Создание чертежа в Компас 3D по модели детали.
Из 3D в 2D
Помимо графического изображения, чертеж содержит рамку, основную надпись, знак неуказанной шероховатости и технические требования. Геометрическая характеристика листа— формат. Она включает в себя собственно формат (А4, А3 и т.д), а также кратность и ориентацию.
При создании нового чертежа в нем автоматически создается первый лист. При необходимости вы можете добавить листы. Это можно сделать в любой момент работы над чертежом. Если чертеж включает несколько листов, то для каждого из них можно задать собственный формат в Менеджере документа, а также выбрать нужный тип основной надписи.
Если создан документ, типа «Чертеж», сначала выбираем формат чертежа и его ориентацию, оформление, количество листов в «Менеджере документов», далее в меню «Вставка» — «Вид с модели» — «Стандартные» создаем стандартные виды чертежа.
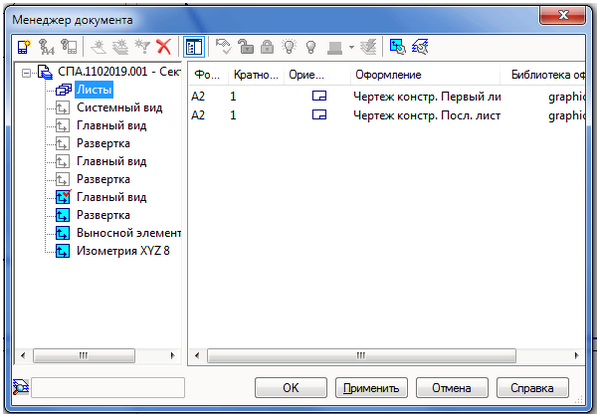
Менеджер документов в Компас 3D, выбираем формат, ориентацию и оформление.
Команда «Стандартные виды» позволяет выбрать существующую (сохраненную на диске) трехмерную модель и создать в активном документе чертеж этой модели, состоящий из одного или нескольких стандартных ассоциативных видов.
Ассоциативный вид — вид чертежа, ассоциативно связанный с существующей моделью (деталью или сборкой). При изменении формы, размеров и топологии модели изменяется и изображение во всех связанных с ней видах.
Для вызова команды нажмите кнопку Стандартные виды на инструментальной панели Виды или выберите ее название в меню «Вставка» — «Вид с модели».
На экране появится диалог, в котором следует выбрать модель. После того, как модель выбрана, в окне чертежа показывается фантом изображения в виде габаритных прямоугольников видов.
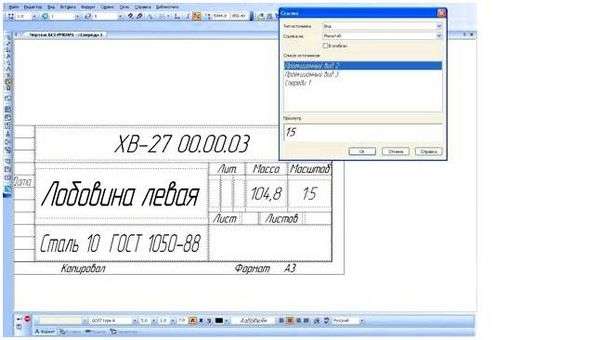
Вставка видов детали с 3D модели
Кнопка «Схема» видов на вкладке «Параметры» Панели свойств позволяет изменить набор стандартных видов выбранной модели.
В поле Файл-источник отображается полное имя файла выбранной модели. С помощью кнопки Выбрать другую модель вы можете указать другой файл модели, виды которой требуется разместить в чертеже.
При создании стандартных видов вы может воспользоваться автоматическим подбором масштаба. Для этого нажмите кнопку «Подобрать».
Из стандартного ряда будет выбран масштаб, при котором все виды, указанные для построения, полностью умещаются на чертеже выбранного формата.
При подборе коэффициента масштабирования учитываются области чертежа, занятые основной надписью и другими элементами оформления.
После выбора нужных стандартных видов и их настройки укажите положение точки привязки изображения — начала координат главного вида.
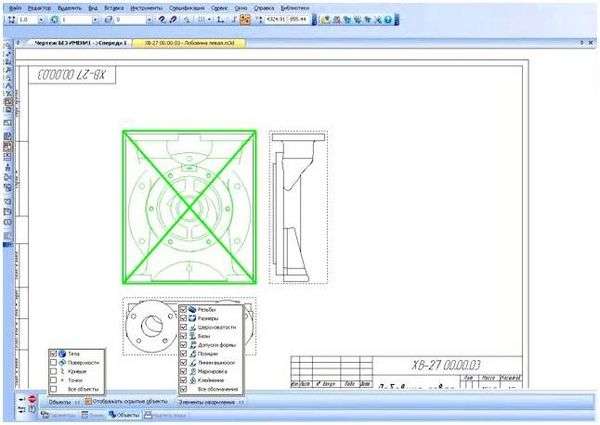
Свойства трехмерной детали.
В активный документ будут вставлены виды модели, в основную надпись чертежа передадутся следующие сведения из трехмерной модели:
- обозначение чертежа детали,
- наименование чертежа детали,
- масса детали считается автоматизированно или принудительно,
- материал изделия.
Для того чтобы масштаб был привязан к виду модели два нужно добавить во вкладке «Масштаб» активную ссылку на вид требуемый модели.

Указание масштаба активной ссылкой с вида модели
Преимущества трёхмерных элементов оформления модели
Возможность создания трёхмерных элементов оформления позволяет внести в 3D модель не только геометрическую (тверды тела, поверхности, точки, поверхности), но и технологическую и другую информацию, которая впоследствии может быть использована при построении чертежей по 2D проекциям, а также в других приложениях, например, в модулях технологического проектирования или создания управляющих программ для ЧПУ.

Графические и другие данные перенос с трехмерной модели.
*Почему в Компасе не создается чертеж из 3D модели?
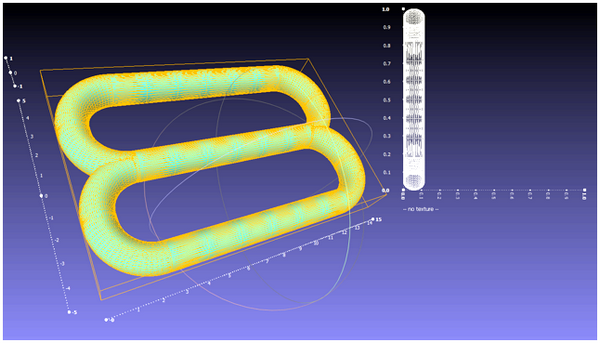
Модель состоит из поверхностей.
- В основном вопрос возникает из того что по умолчанию в отображении модели включены только твердые тела, если ваша модель состоит из поверхностей то следует включить функцию Поверхности в окошке Объекты интерфейса КОМПАС 3D.
- Например, если какой-то размер между гранями или размер на цилиндрической грани (радиус или диаметр) имеет допуск или дополнительные текстовые строки, то при построении размера на чертеже при выборе соответствующих линий на проекции эта информация будет автоматически передаваться размеру на 2D проекции через функцию Эллементы оформления интерфейса КОМПАС 3D. То же самое происходит при простановке обозначения шероховатости на грань – в случае создания обозначения шероховатости на соответствующих линиях изображения 2D проекции, параметры шероховатости будут взяты с 3D модели
- Функции местный разрез, разрыв вида, выносной вид, вид по стрелке доступны в меню Вставка Компаса 3D, виды автоматически строятся в проекционной связи.
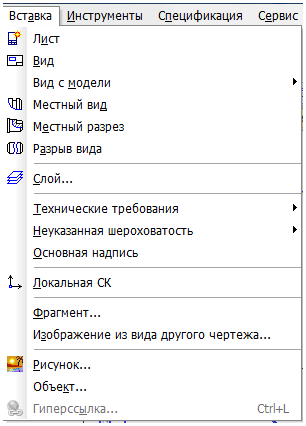
Вставка Компаса 3D
Все виды связаны с моделью: изменения в модели приводят к изменению изображения в ассоциативном виде.
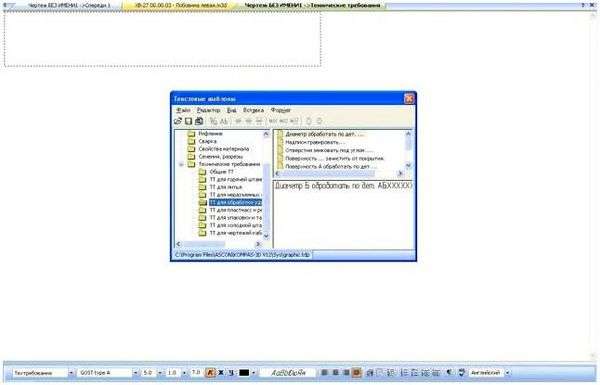
Функции местный разрез, разрыв вида, выносной вид, вид по стрелке доступны в меню Вставка Компаса 3D, виды автоматически строятся в проекционной связи.
Для любого вида можно указать, какие объекты модели не требуется отображать в нем. Это могут быть тела, поверхности или созданные в модели элементы оформления (условные изображения резьбы, размеры, обозначения).
Для удобства управления видами рекомендуется использовать Дерево построения чертежа.
Технические требования являются частью чертежа. Они дополняют графическую информацию, содержащуюся в видах и сечениях, и позволяют изготовить деталь или узел в точном соответствии с замыслом инженера конструктора и требованиям нормативных документов.
Закончите оформление чертежа по уже готовой 3D модели, оформлением технических требований: Меню — Вставка — Технические требования — Ввод. Вы можете настроить параметры технических требований документа, которые будут использоваться по умолчанию.
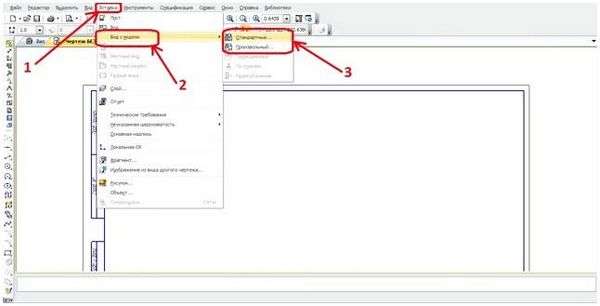
Вставка технических требований чертежа.
Знак неуказанной шероховатости практически всегда присутствует на чертежах машиностроительных деталей. Для простановки знака неуказанной шероховатости на чертеже вызовите команду: Вставка — Неуказанная шероховатость — Ввод.
Знак неуказанной шероховатости практически всегда присутствует на чертежах машиностроительных деталей.
Все, чертеж трехмерной детали в программе Компас 3D готов!
Чертежа в Компас 3D по модели детали готов.
You can choose several answers
Poll results is visible to all
Одна машина может сделать работу пяти обычных людей; ни одна машина не сделает работу одного незаурядного человека.
Я стремлюсь предоставлять клиентам опыт, который обретает доверие и заставляет возвращаться для дальнейшего сотрудничества.
Инженерная поддержка ваших идей, инициативность и предоставление социально ответственных и культурно значимых ответов на самые сложные запросы.
Моя миссия — принять потребности и видение клиента и воплотить его в реальность, которая является конструктивной, реализуемой, соответствует его бюджету.
Если у вас есть необходимость в создании высококачественного чертежа ISO, DIN, ANSI, ЕСКД или трехмерной модели в Автокад, Компас 3D? Для обсуждения именно вашего варианта чертежа, Вы можете связаться и поддерживать со мной связь с помощью электронной почты. И мы детально обсудим ваш проект.
Контакты указаны в профиле блога. Испытайте мои навыки и опыт обслуживания клиентов — свяжитесь удобным способом, чтобы обсудить ваш следующий проект сегодня.
Если у вас есть, что добавить по теме, не стесняйтесь. Делитесь тем, что вам интересно!
Как сделать виды в компасе
В данном уроке речь пойдёт про то, как сделать виды в компасе. Естественно, как построить виды максимально просто и правильно, не теряя время на построения видов вручную.
Создание любого чертежа в компасе начинается с построения необходимых видов. В тексте данного урока я буду вести речь только о видах, построенных по 3D модели. Первый шаг, который необходимо сделать, это настроить формат листа, о том, как это сделать, я писал в уроке «Рамки в компасе». Дальше нужно построить первый вид/виды нашей модели.

Вставка – вид с модели, далее выбираем стандартные или произвольный. Что это значит? Мне часто задают вопрос, как сделать 3 вида в компасе. Думаю, Вы уже догадались, что под словом «Стандартные», как раз и имеются в виду эти самые 3 вида – вид спереди, вид слева, вид сверху.
Но, поскольку 3 вида нужны не так уж и часто, есть кнопка «Произвольный». Предлагаю её нажать, чтобы объяснить дальнейшую логику действий. Следующим шагом программа предложит создать модель с открытой в компасе детали (если на данный момент открыта хоть какая-то 3D модель) или указать путь к модели.
Думаю, с этим моментом разберётесь.
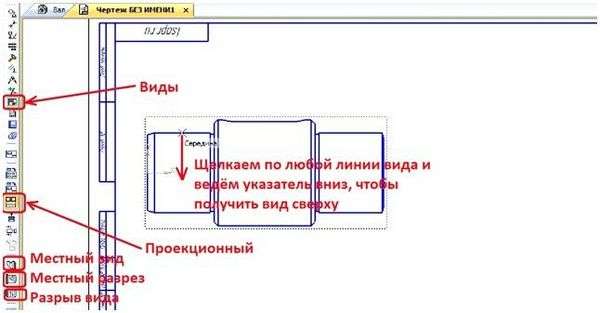
Выбираем расположение вида на листе, масштаб, и щелкаем левой кнопкой мыши в нужном месте расположения вида.
Теперь отвечу на вопрос, как сделать вид сверху в компасе первым способом – на фото выше указано поле, где вписано название вида, если щёлкнуть по треугольнику справа от названия вида «Спереди» и открывшегося списка выбрать «Сверху», то мы получим вид сверху.
Это первый способ, которой подходит только в том случаи, когда вид сверху будет единственным или главным видом. Далее по тексту расскажу второй, способ, который применяется гораздо чаще и подходит для любых ситуаций.
Как сделать вид сверху в компасе
Как построить проекционный вид правильным способом, расскажу на примере вида сверху. Для этого активируем раздел «Виды» в боковой панели.

Выбираем проекционный вид. После этого тыкаем указателем в любое место на модели и ведём указатель в место, противоположное нужному виду. То есть, если нам нужен вид сверху, то ведём указатель вниз, если вид слева, то ведём указатель вправо.
Иными словами, указателем задаём направление взгляда. На вопрос, как сделать вид слева в компасе, ответ аналогичный – проекционный вид, щелкаем по линии вида, двигаем указатель вправо.
Единственное, на что нужно обратить внимание – вид должен быть активным, то есть, выделен синими линиями.
Как сделать разрез вида в компасе
Чтобы сделать разрез вида в компасе, нужно выбрать команду «Местный разрез», на фото выше она обозначена.
Тут есть два нюанса: 1) На чертеже должно присутствовать два вида, так как на втором виде нужно будет указать до куда проводить разрез. 2) Нужно задать область сечения.
Я обычно это делаю с помощью команды «Сплайн», которая находится в разделе геометрии, и саму область делаю вспомогательными линиями и обязательно замкнутым контуром. Звучит сложно? Смотрите картинку ниже.

Это самый простой способ разреза вида в компасе. Более подробно и интересно, я об разрезах писал в уроке «Разрез на чертеже в компасе», там много интересной информации и тонкостей, которые позволят Вам делать сечения не только деталей, но и сборок.
В данном уроке хотелось бы поднять ещё два вопроса: 1) Как сделать местный вид в компасе, 2) Как в компасе сделать разрыв вида.
Обе этих команды находятся в разделе «Виды», на картинках выше я показывал их точное расположение. В обоих случаях, чтобы успешно выполнить операцию местного вида или разрыва вида в компасе, вид должен быть активным.
Для местного вида также требуется замкнутый контур, как и для разреза, который, в данном случаи, я рекомендую делать также сплайном, но стиль линии выбирать для линии обрыва или тонкие.
В случае с разрывом вида, программа предложит разорвать вид посередине и сразу предложит границы разрыва, которые можно передвигать.
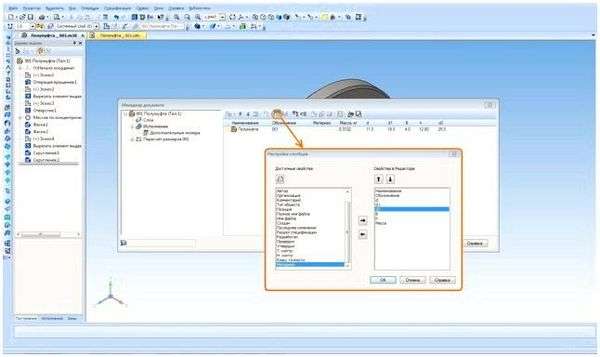
Тут же можно задать и угол разрыва, и зазор и тип. Для разрыва вида и для создания местного вида второй вид чертежа не требуется.
На сегодня всё, спасибо за внимание! Пробуйте, задавайте вопросы!
КОМПАС-3D: приемы работы для настоящей автоматизации
Системы проектирования (САПР) окончательно вытеснили кульманы ещё около десятка лет назад. Сейчас встретить этих «динозавров» можно только лишь в технических музеях.
Однако есть конструкторы, которые по-прежнему верны старым принципам проектирования и пользуются своей мощной и функциональной CAD-системой, как тем же самым кульманом, только электронным.
Они прорисовывают каждый элемент по очереди вместо того, чтобы копировать и сводить тем самым количество действий к минимуму. Ни прироста, ни скорости, ни удобной работы.
Как же использовать САПР, чтобы она в один прекрасный момент не превратилась в кульман? Возьмём в качестве примера хорошо всем знакомый КОМПАС-3D. Мне кажется, что это одна из самых подходящих систем для обучения новых и переподготовки старых специалистов, так как проста для понимания и имеет всё необходимое для проектирования.
- Потренируемся на изделии «Укупорочная машина ВРС-У-100».
- Во-первых, стоит сказать, что нужно уходить от черчения и переходить на 3D-моделирование. Ели деталь достаточно проста, то чтобы отдать ее в работу, бывает достаточно всего одного вида на чертеже
- А вот другая деталь, и в этом случае на производстве точно возникнут вопросы.
Грамотный конструктор легко справится с этой задачей при помощи справочников, потратит много времени. Нужно будет сделать три вида на чертеже и посчитать развертку. Именно поэтому нужно учиться проектировать в 3D.
Оптимизация эскиза
Все 3D-построения основываются на эскизах. Вот с их упрощения и начнем, чтобы за одну операцию, скажем, выдавливания, у нас получилось как можно большее количество элементов детали.
Такой прием значительно снижает объем памяти, занимаемый деталью, да и вообще, это полезная привычка. Но только если вы уверены, что получаемый результат конечен.
Если нет, то нужно создавать модель поэтапно и разными операциями, чтобы было проще вносить изменения.
Итак, «Карусель», один из элементов нашей машины. Она выглядит довольно просто, но только на первый взгляд, так как именно от этого элемента зависит, удачно выйдет бутылка или нет. Выбираем верхний круг.
Скорее всего, начинающий конструктор будет создавать каждое отверстие в отдельности. Мы же обойдемся одной операцией «выдавливание». Для этого советую ввести себе в привычку параметризацию эскизов.
В этом случае вам ненужно будет переделывать весь эскиз, можно лишь поменять пару — тройку параметров. Процесс создания детали включает следующие пункты:
- создание двух окружностей, которые обрисовывают основные контуры детали;
- нанесение штрих-пунктира окружностей, отмеряющих расстояние от центра детали до центра отверстия;
- создание паза под необходимую мне бутылку.
- Чтобы упростить редактирование я обычно параметризирую важные элементы эскизов: выставляю размеры командой, которую используют для проставления размеров на чертежах.
- .
- Сделав эти несложные действия, щелкаю на отверстие для бутылки и использую команду Копия по окружности.
- Выбираю нужные мне параметры и центр окружности.
- Делаю выдавливание и сохраняю.
Вот и всё! С этой 3D-модели детали можно быстро и легко создать чертёж с ассоциативными видами.
Выполняем операцию «Отверстие»
Думаю, нужно сделать небольшое отступление, дабы поведать о ещё одной полезной функции КОМПАС-3D под названием Отверстие. Эта функция помогает быстро создавать простые отверстия, для ручной прорисовки которых требуется много времени, отверстие с зенковкой, например. Имеется 14 вариантов, ниже вы видите один из них.
Использование массивов
Их хорошо использовать при отрисовке крепежных отверстий. Если у нас есть несколько отверстий определённой глубины, то прорисовывать каждое из них по отдельности – очень трудоёмкая задача. Дабы её упростить, рекомендую использовать массивы. Ниже вы найдёте принципы действия различных видов массивов.
1) Массив по сетке
Используется, когда есть необходимость расположить элементы на каком-то определенном расстоянии друг от друга. Вот деталь, удерживающая корпус вала для передачи вращения на закаточную головку.
- Выбираем функцию Массив по сетке, потом само отверстие и параметры расстановки. Всё
2) Массив по концентрической сетке
Применяется для расстановки элементов на определенном расстоянии от центра элемента круглой формы. Берем ту же деталь. Активировав команду Массив по концентрической сетке, выбираем необходимые нам элементы и объект круглой формы, вокруг которого будем создавать массив. Вообще, можно выбрать любой объект, имеющий ось.
3) Массив по кривой
Поскольку в нашей машине нет деталей, для построения которых нужен такой вид массива, создадим в качестве примера некую произвольную деталь. Этот массив помогает расположить определенное количество элементов вдоль кривой. Думаю, стоит отметить, что в этом и последующем примере отверстия выполнялись через команду Отверстие.
Выбираем Массив по кривой, затем нужные нам элементы, потом выбираем определенную кривую и необходимые параметры. Вот и всё.
- 4) Массив по точкам
Используется для расположения объектов в хаотичном порядке, привязывая их точкам. - Создаётся этот массив по тому же принципу, как и прочие: выбираем Массив по точкам, потом один или несколько элементов и точки, к которым они будут привязаны.
5) Зеркальный массив
Этот массив используют, когда нужно создать зеркальную копию объекта или какого-то элемента относительно плоской поверхности.
Он удобен для создания симметричных деталей, поскольку нужно сделать лишь одну половину детали. К сожалению, данный массив не работает в сборках.
Например, деталь, служащая креплением для электродвигателя, который передаёт усилие на всю машину при помощи ременной передачи.
Размеры в 3D-моделях
Случается, что весьма проблематично определить, как именно привязать размер к детали так, чтобы рабочий понял, что надо сделать. Чтобы решить эту проблему, можно проставить все размеры на самой модели. Размеры на изображении выигрышно смотрятся и при представлении заказчику презентации разработки изделия.
Создавая чертеж по 3D-модели с нанесёнными на неё размерами, на его редактирование вы израсходуете гораздо меньшее времени. Однако лучше расставлять на моделях лишь линейные размеры, радиусы и диаметры. Углы и базы на чертеж переносятся некрасиво. Все необходимые инструменты находятся во вкладке оформления.
Чтобы указать расстояние между отверстиями, необходимо в эскизе поставить точки по центрам отверстий для будущей привязки к ним размера.
Автоматическое создание спецификации
Создать её совсем не сложно, по своей сути, спецификация – это просто текстовый документ. Однако он прост, пока детали исчисляются единицами. А если их сотни? В представленной вам сборке их около ста, без крепежа. Набирать всё вручную непосильно. Автоматическая спецификация – отличный выход, требующий лишь нескольких кликов.
Алгоритм:
- Берём готовую сборку.
- Выбираем в верхней панели управления вкладку Спецификация, чтобы открыть меню.
- Нажимаем Создать спецификацию и соглашаемся со всем, что предлагают всплывающие меню. Тут же можно менять конфигурации спецификации.
- Доводим спецификацию до ума внутри документа, добавляя документацию, которая не переходит из модели, сборочный чертеж, например.
Использование конфигураций
Очень часто нужно создавать сборки, имеющие лишь незначительные отличия: наличие или отсутствие каких-то деталей либо их модификаций. Делать каждый раз новую сборку весьма трудоёмко. Если деталь меняется несущественно, можно добавить на чертеж таблицу с параметрами деталей, чтобы облегчить производство, сэкономить бумагу и время на оформление новых чертежей.
Алгоритм:
- Создаем несложную деталь.
- Нажимаем кнопку Управление исполнениями и попадаем в меню управления исполнениями.
- Наводим мышь на пиктограмму детали и щелкаем правой кнопкой мыши, затем выбираем Независимое исполнение. При зависимом вы просто получите в одном файле несколько одинаковых деталей.
- Нажимаем ОК и закрываем меню. После этого нажимаем на стрелку, как изображено на рисунке, и выбираем нужное исполнение. Каждому исполнению можно присвоить своё имя, свойства и тд.
- Редактируем деталь и получаем две разные детали в одном файле.
Чтобы подвести итог, подчеркну, что приведённые выше приемы работы дадут вам возможность сэкономить время и раскроют перед вами настоящие возможности проектирования в КОМПАС-3D.
Выражаем благодарность за предоставленный материал автору, Евгению Войкову.
Родился 31 января 1993 г. в с.Конские Раздоры Пологовского района Запорожской области, где учился в средней школе с 1999 по 2010 г. В 2010 году поступил на энергетический факультет Таврического государственного агротехнологического университета в г.
Мелитополь, где, начиная с 1 курса, заинтересовался начертательной геометрией и инженерной графикой, познакомился с САПР и КОМПАС-3D в частности. На 4-5 курсах начал выполнять различные проектные задания как фрилансер. В 2014 г.
получил диплом бакалавра по специальности «Энергетика и электротехнические системы в АПК», в 2015 — диплом специалиста по специальности «Электрификация сельского хозяйства». После получения диплома специалиста устроился на должность инженера-конструктора на предприятие «Профмаш» в г.
Мелитополь, которое специализируется на производстве гидравлики, где занимался разработкой гидроцилиндров для сельскохозяйственной техники и грузовых автомобилей.
С начала 2016 года занимаю должность инженера-конструктора на предприятии по ремонту и изготовлению транспортеров и нестандартных металлоконструкций «Шнек», совместно с предприятием «Плазма».
Параллельно с основной работой занимаюсь проектированием как фрилансер, репетиторством по черчению и САПР, принимаю участие, как технический специалист, в стартап-проекте Rarus в г. Мелитополь (применение 3D-печати полимерами и технологии холодного литья пластмасс в машиностроении).





