Яндекс.Карты – крупная информационно-картографическая служба от российской поисковой компании.
Она является огромным кладезем сведений для туристов, курьеров, путешественников, водителей, людей, которые много ездят по стране и миру.
Поддерживает прокладывание маршрутов любим видом транспорта и пешком, передвижение по трехмерным улицам, панорамы городов с высоты, измерение расстояний, поиск объектов инфраструктуры.
В программе присутствуют карты в четырёх вариантах:
- народная карта – слой, доступный для редактирования всем пользователям после авторизации в сервисе;
- снимки со спутника;
- гибрид (спутниковые снимки с обозначениями и подписями);
- схема.
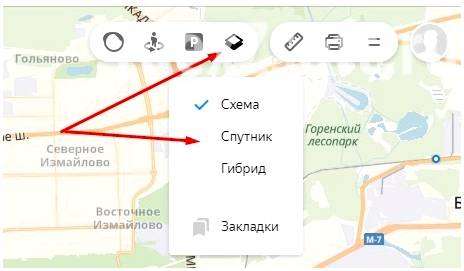
Как использовать
Для посещения сервиса кликните «Карты» на главной странице поисковой системы или перейдите по ссылке https://yandex.ru/maps. Никаких приложений скачивать не нужно.
Поиск места
Чтобы отобразить на карте нужное место, в левом углу вверху странички вводим его название либо адрес.
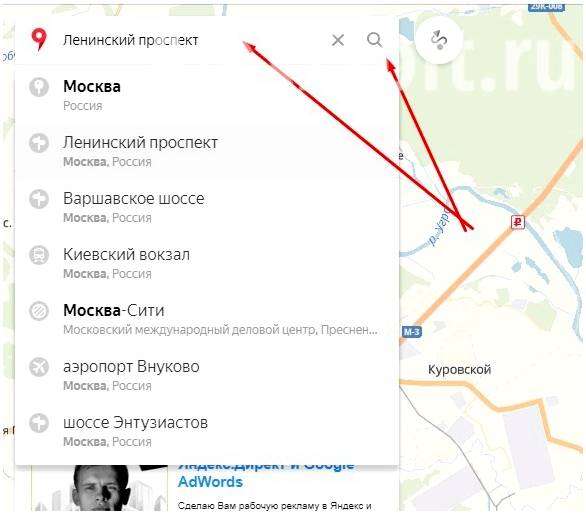
После появится выпадающий список с наиболее подходящими местами. Выбираем интересующее, а если оно в перечне отсутствует, кликаем по пиктограмме лупы и жмём «Посмотреть все результаты» внизу странички.
Выбираем цель киком по её названию.
Также перейти к определённому месту можно путём просмотра и масштабирования карты.
В левой части окна на панели вместо результатов поиска отобразится информация о выбранном объекте: адрес, телефон, сайт, прочие контакты, режим работы и другие сведения в зависимости от его типа.
Рядом отображаются ссылки на все филиалы организации или все магазины, рестораны выбранной сети.
Ниже – фото места и снимки находящихся рядом похожих объектов (если выбрали кафе, будут отображены рестораны и другие заведения для питания и проведения отдыха).
-
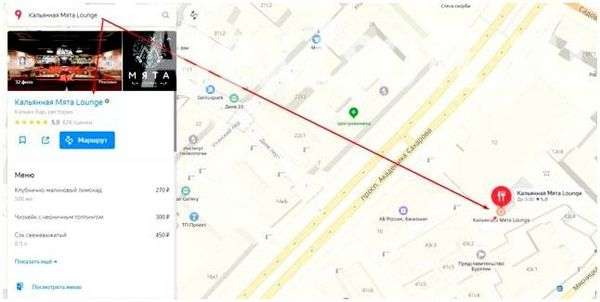
- Функция «Искать рядом» отобразит выбранные типы заведений (обслуживание авто, еда, больницы, спортзалы), находящиеся в нескольких сотнях метров от вашего места расположения.
-
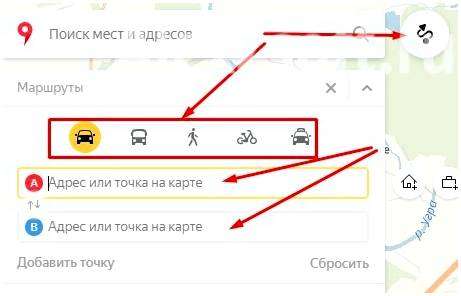
- Пользователь может сам загружать фотографии мест и зданий, исправлять неточности в приведённой о них информации.
Прокладывание пути
Правее от формы и кнопки поиск расположена иконка «Маршруты». После клика по ней выбираем место, откуда собираетесь двигаться и указываем адрес конечного пункта. Точки можно как выбирать на карте, так и вводить их названия, адреса.
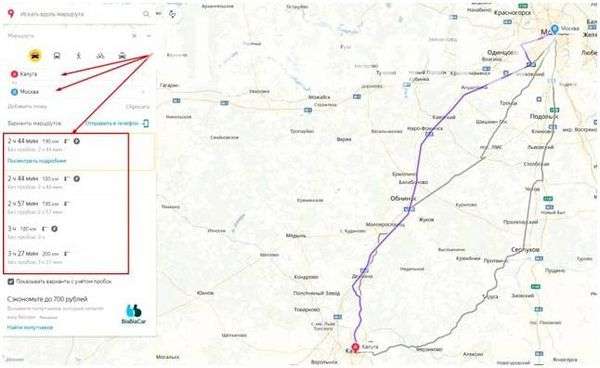
Жмём по пиктограмме вида транспорта для преодоления маршрута:
- авто;
- общественный;
- велосипед;
- пешком;
- на такси.
Сервис автоматически прокладывает оптимальный маршрут. Где невозможно перемещаться одним видом транспорта, он заменяется другим (где не проедет машины или не ходит автобус, Яндекс предложит пройтись пешком). Функция добавления пунктов позволит запланировать маршрут с посещением указанных мест.
- В итоге на экране появится информационное окно со сведениями о виде (видах) транспорта, длительности маршрутов или пути и приблизительном времени для его преодоления.
-
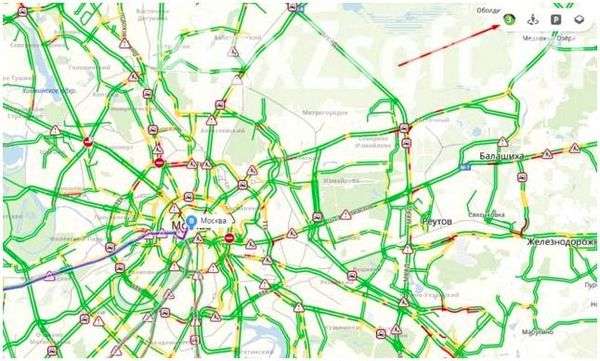
- При выборе общественного транспорта приводятся все варианты добраться до места назначения: номера маршруток, которые идут в нужном направлении, их расписание.
Ситуация на дорогах
Пробки – ежедневная проблема мегаполисов. Клик по кнопке «Ситуация на дорогах» — все автотрассы окрасятся в разные краски, исходя из загруженности, по 10-бальной шкале:
- зелёный – не загруженные;
- желтый – движение затруднено;
- красный – образовалась пробка.
-
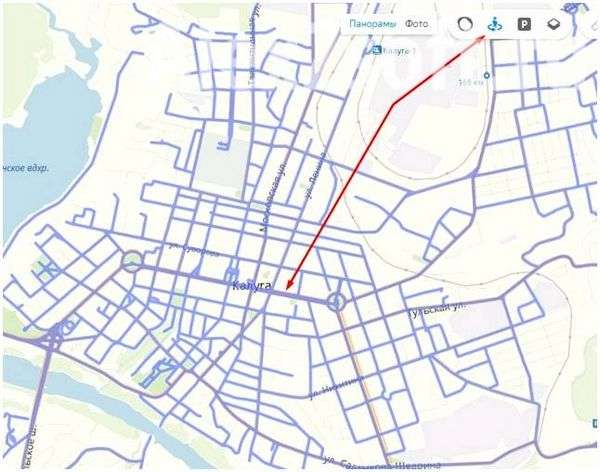
- Также отобразятся места, где произошли ДТП или осуществляется ремонт дорожного полотна.
- Исходя из развития ситуации на дорогах, Яндекс рассчитывает динамику ее изменения на ближайшие несколько часов.
- Режим выключается вторым кликом по иконке, окрашенной в цвет, отражающий загруженность выбранной трассы.
Панорамы и фото улиц
Доступна для большинства крупных городов, где автомобиль компании совершал панорамные фотоснимки.
- Для переключения в данный режим кликаем по значку человека, опоясанном кругом со стрелкой.
Все улицы, где велась съемка, после перехода в данный режим окрасятся синим цветом.
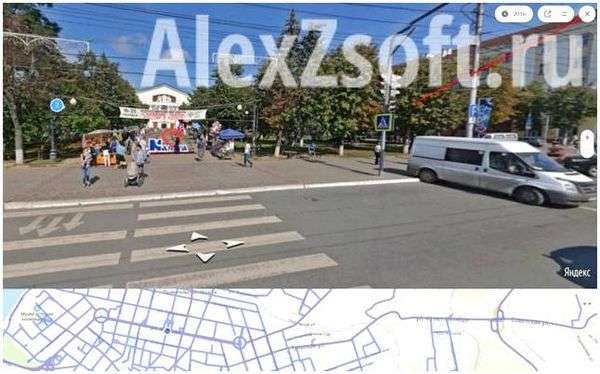
- Кликаем по месту, где хотите выйти на улицу, и карту заменит панорама.
- Для передвижения используем курсорный блок клавиатуры или мышь и белые кнопки внизу экрана, также перемещаться можно посредством кликов по фотоснимкам.
- Доступна опция выбора года их создания.
-

- Для выхода из режима используем крестик.
- Подсветку дорог уберет нажатие по тому же человечку с кругом.
Парковки
Функция полезна для автовладельцев. Активация режима осуществляется кликом по букве «Р» в квадратике и отобразит на карте все платные и бесплатные парковки, расположение недалеко от выбранного места. В большинстве случаев приводится стоимость их эксплуатации в местной валюте. Чем цена выше, тем темнее цвет отображения парковки. Красным цветом отмечены места, где парковаться нельзя.
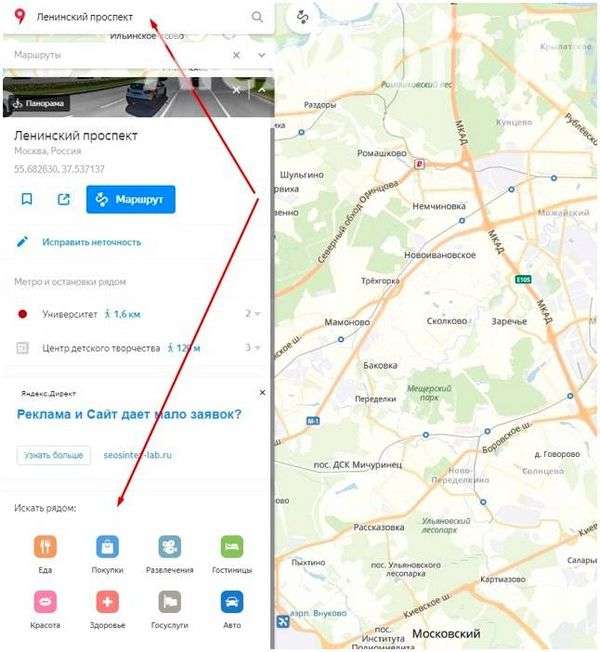
Та же иконка и уберёт из карты подсветку мест для стоянок.
Слои
Кнопка с выпадающим меню на панели инструментов позволит переключиться на один из трех режимов отображения местности:
- схема;
- спутниковый снимок;
- гибрид – объединены оба слоя.
Линейка
Инструмент для измерения расстояний между объектами, причём по любой траектории – она может состоять из любого количества точек. После установки каждой из них отобразится общее пройденное расстояние. Это единственное её назначение.
Дважды использовать одну точку в маршруте нельзя.
Печать
После клика по пиктограмме принтера браузер переадресует в новое окно для указания параметров вывода картинки на бумагу:
- область;
- коэффициент её масштабирования;
- ориентация фрагмента карты и формат бумаги.
Дополнительный функционал
На этом основные функции Яндекс.Карт заканчиваются. Вкратце пробежимся по дополнительных, который не менее интересны. Их перечень откроется после клика по иконке в виде знака «равно».
Поделиться
Функция отправит ссылку с координатами отображаемого объекта в выбранные социальные сети в виде поста и сгенерирует URL для вставки на интернет-ресурс. В окне предварительного просмотра выбирается центр участка местности и осуществляется масштабирование картинки. При этом сохраняются все сделанные изменения: проложенные маршруты, измеренные линейкой расстояния.
Сообщение об ошибке
Любой пользователь сервисом волен внести небольшой вклад в его развитие и совершенствование. Оповещения о недоработке или неточности разделяются на несколько категорий:
- проблемы с работой сервиса;
- отзыв об оформлении;
- отсутствует организация;
- на карту не нанесен какой-либо объект;
- обнаруживаются неточности, касающиеся места расположения и информации об организации или месте.
При возможности, сообщайте разработчикам о недостатках сервиса.
Добавление организации
- Если не обнаруживаете сведений о какой-либо организации, предприятии или ином интересном заведении, их можно добавить самостоятельно соответствующей кнопкой даже без авторизации на ресурсе.
- После клика по кнопке для добавления организации откроется окно для указания более подробных сведений об ней:
- название;
- график работы;
- сфера деятельности;
- краткое описание;
- контакты.
После отправки уведомления оно будет рассмотрено на протяжении 5-ти рабочих дней. Функция позволяет сделать рекламу своему бизнесу или делу близких людей.
Народная карта
Информационная карта, куда любой желающий после авторизации в сервисе может добавить полезную информацию или внести коррективы. Все они проходят тщательную модерацию как опытными пользователями, так и ответственными за это сотрудниками Яндекс.
После перехода в режим откроется новое окно с картой, на которой нанесено гораздо больше объектов, чем на оригинальной. Её можно редактировать и наносить ряд дополнительных слоев:
- дороги и тропинки;
- различные здания и сооружения;
- интересные места с их адресами;
- рельеф местности;
- преобладающий вид растительности;
- структура дороги;
- места расположения водоёмов;
- объекты железнодорожного (станции, остановки), водного (пристани) и воздушного транспорта;
- заборы и прочие ограждения.
Схема метро
Клик по одноимённому пункту выпадающего меню откроет сервис Яндекс.Метро со схемами метрополитена в крупнейших городах Украины и России.
Выбираем город с метрополитеном, указываем начальную и конечную станции, а приложение рассчитает схему передвижения с учётом пересадок.
Мои карты
Это конструктор карт, позволяющий добавлять собственные метки на местности: линии, многоугольники, пробки на любом из слоёв. Эти метки имеют собственные названия и поля для введения комментариев.
Такие карты часто используются на сторонних ресурсах, например, для отображения схемы проезда или места расположения объекта, отсутствующего на иных схемах.
Они могут быть интерактивными (с возможностью пролистывания для просмотра местности) и статичными.
Карту можно сохранить на Яндекс.Диск, загрузить в виде картинки или распечатать с заданными размерами и качеством. Для использования нанесённых объектов на навигаторе, они экспортируются в поддерживаемый им формат: kml, xlsx, gps, csv и прочие.
Этот режим наиболее интересен для активных пользователей и достоин большего внимания со стороны разработчика.
Мы ознакомились с основными и дополнительными возможностями сервиса Яндекс.Карты и узнали, как ими пользоваться в общем случае. Для работы с сервисом на компьютере не нужно ничего устанавливать, в отличие от мобильных платформ. Для них разработаны приложения с аналогичным набором функций.
Управление картой — Яндекс.Карты. Справка
Главная страница сервиса
По умолчанию, сервис показывает вам карту вашего города или региона.
Чтобы посмотреть другой участок карты, нажмите и, удерживая левую кнопку мыши, передвиньте карту в нужном направлении.
Изменить масштаб карты можно:
- С помощью кнопок и .
- С помощью колеса мыши: покрутите его на себя, чтобы уменьшить масштаб, или от себя — чтобы увеличить.
- С помощью кнопок мыши: двойной щелчок левой кнопкой мыши на карте увеличивает масштаб карты, а правой — уменьшает.
- С помощью правой кнопки мыши:
- Нажмите правой кнопкой мыши точку на карте.
- Не отпуская кнопку, переместите мышь в нужном направлении. При движении мыши на карте будет выделена область.
- Отпустите кнопку мыши. Выделенная область переместится в центр карты; масштаб карты при этом увеличится.
Измерить расстояние можно по прямой или по ломаной линии (например, повторяя линии улиц):
-
Нажмите кнопку Линейка: .
Чтобы выключить процесс измерения, нажмите на эту кнопку повторно.
-
Нажмите на начальную точку измеряемого отрезка:
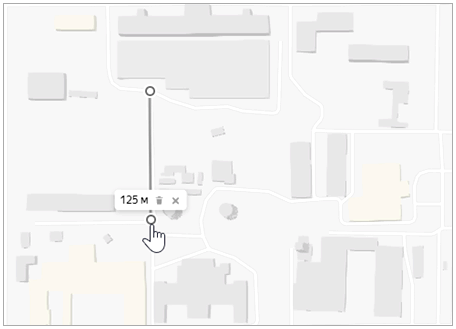
- Нажмите на следующую точку измеряемого отрезка:
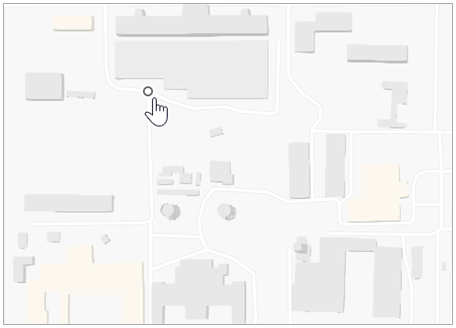
- Нажмите на последующие точки измеряемой линии. Возле последней точки отображается длина всей заданной линии:
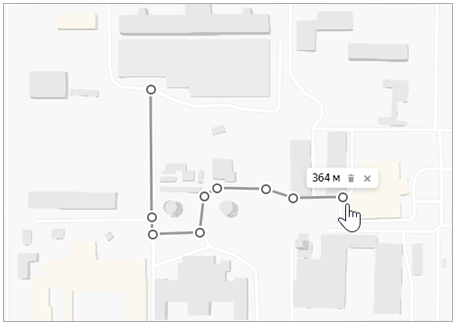
Полученную линию можно откорректировать: любую из точек можно перетащить на новое место.
Можно также нажать на линию в произвольном месте — там появится новая точка, которую тоже можно перемещать по карте:
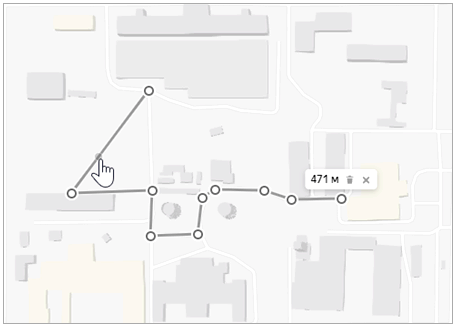
- Нажмите на точку, и рядом с ней отобразится панель с указанием расстояния от начальной точки до выбранной:
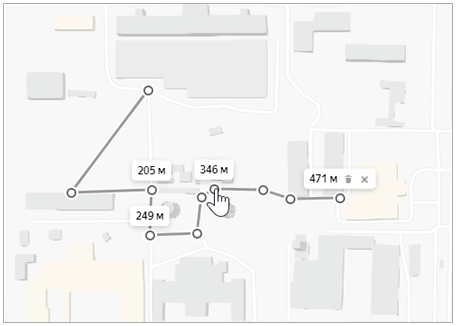
- Чтобы удалить точку — дважды нажмите на нее.
Чтобы удалить линию целиком — нажмите кнопку Очистить точки на панели возле конечной точки:

Чтобы выключить процесс измерения (и удалить линию целиком) — нажмите кнопку Выключить линейку на панели возле конечной точки (или повторно нажмите кнопку Линейка: ):
Вы можете напечатать карту, которую вы видите на экране, вместе с дополнительными элементами: найденными объектами, построенными маршрутами, панорамами (но не с пробками и фотографиями):
-
Нажмите кнопку (Печать). Откроется окно предварительного просмотра.
-
В этом окне вы можете изменить масштаб карты и переместить её так, как захотите.
-
В поле, расположенном слева от кнопки Печать, выберите:
- формат страницы:
- ориентацию страницы:
- портретная ─ длинная сторона листа располагается по вертикали;
- альбомная ─ по горизонтали.
-
При необходимости напишите в поле, расположенном в нижней части страницы, текст к печатаемой карте. Этот текст будет напечатан под картой.
-
- В открывшемся стандартном окне выберите принтер и параметры печати.
- Нажмите кнопку Печать.
- Выбранная карта будет напечатана в соответствии с заданными параметрами.
Вы можете также напечатать карту, на которую нанесете собственные объекты, см. раздел Мои карты (конструктор карт).
Нажмите кнопку (Слои) и выберите нужный режим отображения Яндекс.Карт ─
- Схема (схематическое изображение дорог, домов и т. д.):
- Спутник (снимок местности, сделанный из космоса) или Гибрид (снимок местности, сделанный из космоса, дополненный информацией карты: названиями улиц, адресами и др.):
Режим отображения не влияет на остальные функции карты: поиск, построение маршрутов или перемещение карты.
Поворачивать и наклонять карту можно только в режиме Схема.
Внимание. На устаревших и маломощных устройствах функция не поддерживается.
Управлять наклоном и поворотом карты можно:
- С помощью кнопки-компаса . Чтобы наклонить карту, нажмите 3D. Чтобы повернуть карту, вращайте компас, удерживая левую кнопку мыши. Красная стрелка на компасе указывает на север.
- С помощью мыши и клавиатуры. Зажмите клавишу Ctrl и левую кнопку мыши. Перемещайте мышь, чтобы повернуть или наклонить карту.
Чтобы вернуть карту в исходное положение, один раз нажмите на компас.
Нажмите 2D, чтобы сбросить наклон карты. На мелких масштабах наклон сбрасывается автоматически.
Яндекс.Карты могут отображаться на разных языках: русском, английском и других.
По умолчанию используется язык, соответствующий выбранному домену. Например, на домене RU ─ русский (https://yandex.ru/maps), на COM ─ английский (https://yandex.com/maps).
На некоторых доменах язык, при необходимости, можно изменить:
-
Откройте главную страницу Яндекса.
-
В правом верхнем углу страницы, слева от имени пользователя, нажмите кнопку Настройка.
-
В открывшемся меню выберите пункт Изменить город или Настройки портала.
-
На открывшейся странице настроек, в верхней части страницы, отобразится список доступных вкладок: Местоположение, Закладки, Язык и другие.
Перейдите на вкладку Язык.
-
На открывшейся вкладке Язык интерфейса, нажмите на поле, где отображается текущий язык интерфейса и в открывшемся списке доступных языков ─ выберите нужный. Нажмите кнопку Сохранить.
Настройка будет работать во всех сервисах Яндекса, поддерживающих выбранный язык. В том числе на Яндекс.Картах.
Если для выбранного вами домена Яндекс.Карты поддерживаются на разных языках, то в нижней части карты появится переключатель между языком домена и языком, заданным вами в настройках.
Так, если вы открываете Яндекс.карты на украинском домене (UA), но в настройках задали русский язык (или наоборот, задали украинский язык на домене RU), то в нижней части карты отобразится переключатель языков RU/UA:
Была ли статья полезна?
Предыдущая
Главная страница сервиса
Следующая
Отзывы, фото и исправления
Компас показывает что
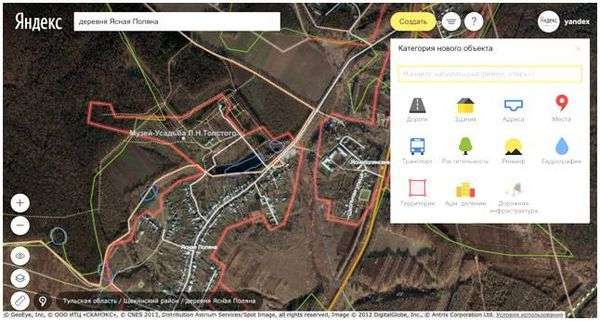
Карта с изображением компаса, сторон света
Подробная ориентация по сторонам света на карте Яндекс
- входим в браузер Яндекспо ссылке здесь.
- нажимаем на нижний сегмент экрана.
- активизируем клавишу «Меню».
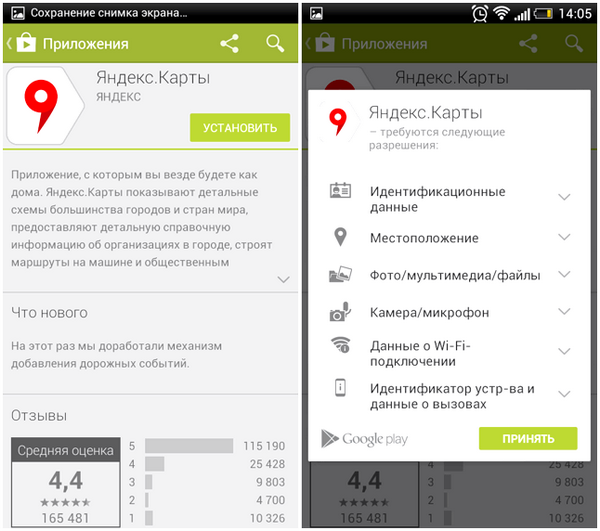
Открываем опцию «Меню» в Яндекс. Компас
- отмечаем раздел, отвечающий за настройки.
- включаем опцию «Вид карты», выбрав состояние.
«Схема» или «Спутник».

Состояние карты — «Спутник» на Яндекс. Компас
- по желанию, в разделе «Меню» можно включить опцию «Ночной режим» (клавиши управления «Вкл.», «Выкл.», «Авто.»).
Опция «Ночной режим» в разделе «Меню» Яндекс. Компас
- по желанию, включаем объемную опцию 3D-режима.
- четко помним, что север всегда вверху.
- ориентируемся по частям света.
Полезные клавиши Яндекс. Компас по ориентации сторон света
- знаки «плюс» и «минус», перемена масштаба.
- кнопка «Автоматический масштаб», для автоматического изменения масштаба при движении автотранспорта.
- знак схематичного изображения компаса, клавиша определения местонахождения.
- активизированный знак компаса (нажатие) местонахождения в реальном времени, обозначенный знаком буквы «Я» в зеленом кружочке.
- знак компаса со стрелкой для ориентации вашего передвижения. Нажатие на знак фиксирует ориентир электронной карты согласно направлению севера. Север всегда сверху.
Навигатор имеет массу других полезных клавиш, которые вы сможете рассмотреть по ссылке здесь.
Скачать Приложение Яндекс. Компас можно по ссылке тут.
Приложение Яндекс. Компас. Главная страница
Схема загрузки
- активизируйте нажатием нижнюю часть экрана.
- посмотрите появившуюся панель настроек.
- войдите в меню.
- активизируйте раздел по загрузке карты.
Активизация раздела «Загрузка карт»
Выберите местность, город, область (введя название в поисковик или выбрав по списку)
- посмотрите информацию по объему памяти для загрузки карты.
- задействуйте клавишу «Скачать».
- для удаления карты, пройдите по указанной выше схеме до опции «Загрузка и удаление».
Активизируйте опцию «Загрузка и удаление»
Если список городов, регионов не показывает названия объекта, сообщите в сервисный центр Яндекс.
Если мобильное устройство не предоставляет достаточное количество памяти для загрузки карты, включите в работу программное обеспечение устройства. Мы освятили основные вопросы по нахождению сторон света по Яндекс.
Карте, загрузке приложения, ориентирования по сторонам света на магнитном компасе, бумажной карте. Интересных путешествий!
Видео: Как ориентироваться в Яндекс. Картах?
Компас – это устройство, помогающее ориентироваться на местности с привязкой к сторонам света. Благодаря развитию современных технологий, теперь не нужно носить с собой аналоговое устройство – достаточно закачать себе в смартфон соответствующее приложение и правильно его настроить.
Как настроить Яндекс.Карты?
Одним из самых популярных приложений со встроенным компасом является «Яндекс.Карты» — оно работает по технологии GPS благодаря встроенным датчикам.
Чтобы настроить Яндекс.Карты, выберите внешний вид (то есть тип) нужной вам карты по одному из вариантов:
- Выберите в «Меню» один из пунктов – «Схема», «Спутник» или «Гибрид».
- Выберите в «Меню» подменю «Настройки», где в строке «Карты» кликните на нужном вам типе карты.
Чем же представленные типы карты отличаются друг от друга? На схеме видно схематически изображенную местность с помеченными объектами. Спутник показывает реальную картинку, которая транслируется из космоса. Гибрид – наиболее информационно насыщенный вариант, в котором совмещается реальное изображение со спутника и текстовые сведения, помогающие ориентироваться на местности.
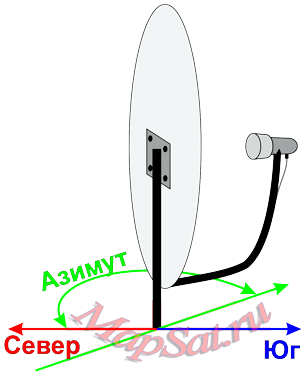
Как включить компас в Яндекс.Картах?
- Чтобы включить компас в «Яндекс.Картах», следует войти в «Меню» и кликнуть на иконке «Настройки», где выбрать подменю «Карта».
- Здесь вы увидите строку «Включите (или выключите) вращение карты» — для визуализации компаса нужно, чтобы вращение было разрешено.
- После разрешения вращения на дисплее возникнет стилизованное изображение компаса – с традиционной красной стрелочкой, указывающей строго на север.
- Запретив вращение карты, вы тем самым отключите и визуализацию компаса.
Какие еще функции Яндекс.Карты?
- Кроме компаса, благодаря Яндекс.Картам вы сможете заблаговременно узнавать о наличии по пути следования пробок на дорогах, движущихся транспортных средств, мест для парковки и тому подобное (в меню «Слои»), а также о наличии впереди камер видеонаблюдения.
- В приложении запрограммирован специальный «Ночной режим» — для использования в темное время суток. Здесь также можно изменять единицы измерения – как скорости, так и расстояния, а также выбирать масштаб.
- Приятный бонус: управлять Яндекс.Картами можно и при помощи голоса с выбором используемого языка.
В каких еще приложениях есть компас?
Если вы пользуетесь смартфоном на операционной системе «Android», кроме компаса в Яндекс.Картах, можете попробовать установить одно из следующих приложений со встроенным компасом:
- «Компас Сталь 3D» — красиво оформленный оцифрованный компас с возможностью изменять дизайн.
- «Smart Compass» — может работать на чистом GPS без интернет-соединения.
- «Компас 360 Pro Free» — также работает оффлайн, в наличии широкий выбор языков.
Видео: Яндекс карты — как себя найти?
В какой стороне кибла по компасу онлайн?
Каждый мусульманин должен правильно определять, в какой стороне расположена кибла. Сегодня находить её можно при помощи онлайн-компаса, а также другими средствами, о которых мы расскажем для вас в этой статье.
Что значит «кибла»?

Дословно с арабского языка кибла значит то, что находится напротив. Это слово может иметь другую форму — «кыбла», которой пользуются реже. Но его употребление тоже правильно. В мусульманском мире это направление играет важную роль. Оно указывает на святыню — в сторону священной Каабы . Эта кубическая постройка, расположенная в городе Мекке (Саудовская Аравия). Где бы не находился верующий человек, каждый день он должен читать намаз несколько раз. Лицо в это время должно быть обращено в сторону Каабы.
Поэтому очень важно определять сторону света, в которой находится святыня. Только так слова молящего может услышать Аллах. Нередко можно услышать неправильное выражение, что мусульмане молятся в сторону востока.
Так как это зависит от того, в какой точке планеты сейчас находится молящийся. Есть разные способы определить киблу, в том числе и древние, завещанные предками. Но сейчас в этом нет необходимости.
Ведь у каждого человека есть подручные инструменты в виде компьютера и мобильного телефона.
Способ определить, в какой стороне священная Кааба онлайн через телефон Android
Как пользоваться Яндекс картой, навигация и определение маршрута
Как пользоваться Яндекс картой? Сегодня мы рассмотрим этот вопрос и используем Яндекс карту на практике. С ее помощью проверим, как в ней работает навигация и определим маршрут.
Что такое Яндекс карта, краткая история создания

Многие из нас путешествуют, собирают в лесу ягоды и грибы. Без ориентирования на местности, без прокладывания маршрута обойтись сложно. В России есть отличный инструмент, который поможет решить указанные выше задачи – это Яндекс карты. О них мы и поговорим в этой статье.
Итак, Яндекс карта – это навигационный сервис от компании Яндекс, который умеет определять и прокладывать различные маршруты на карте. Его разработали в 2004 году.
Сейчас этот сервис насчитывает 25 миллионов пользователей по всей России и имеет хороший спрос у автомобилистов и не только. Прошло много лет с момента создания сервиса Яндекс карты.
Его до сих пор обновляют разработчики и улучшают поисковые инструменты ресурса.
Далее мы разберемся, как работает сервис Яндекс карты и рассмотрим, как им пользоваться.
к оглавлению ↑
Возможности Яндекс карт
Возможностей у сервиса Яндекс карты хватает. Мы сделаем обзор на основные возможности этого ресурса:
- Быстро определяет маршрут в городе. Вы можете выбрать любой пункт в Вашем городе и проложить маршрут по карте – пешком, на машине, на велосипеде, на автобусе к другому назначенному пункту.
- Сервис дает информацию о дорожной ситуации. Если Вы например, владеете автомобилем и постоянно ездите, этот инструмент будет Вам в помощь. С его помощью можно узнать, есть ли автомобильные пробки на дорогах или нет.
- Может просматривать маршруты разными способами. У сервиса Яндекс карты есть различные инструменты для просмотра маршрутов. Например, с помощью схемы, со спутников, гибрид (показывает фото или 3D-анимацию маршрута).
- Сохраняет карту на компьютер или распечатывает его на принтере. У сервиса есть функция распечатки, которую можете использовать для сохранения карты.
- Мобильное приложение. Сервис Яндекс карта можно использовать не только на компьютере, но и на телефоне. Для этого скачайте его мобильное приложение с официального сайта сервиса, либо с Плей Маркета.
Всех возможностей здесь не перечислить, так как их много. Более подробно мы их разберем на практике.
к оглавлению ↑
Требования к устройствам для работы с Яндекс картами
Поговорим о требованиях к устройствам для работы с Яндекс картами. Чаще всего люди используют их на таких устройствах:
- на компьютерах;
- на планшетах;
- в телефонах.
С сервисом Яндекс карта Вы можете работать в браузере, не устанавливая никакую программу на компьютер. Конечно, на более старых компьютерах, Яндекс карты будут просматриваться в низком качестве. Поэтому, лучше пользоваться этим сервисом на новых компьютерах с процессорами — Intel Core, Intel inside. Это нужно для удобного просмотра карты в 3D формате.
На мобильные телефоны и планшеты устанавливают приложения Яндекс карты. Желательно, чтобы телефон был разработан на платформе Андроид 4.1 и до последней версии.
к оглавлению ↑
Можно ли пользоваться Яндекс картами, как навигатором
Сервисом Яндекс карты можно пользоваться как навигатором. Вам нужно выбрать точку на карте и установить маршрут до другой точки. Затем она Вас доведет до нужного Вам пункта назначения.
Особенно хорошо помогает этот сервис автомобилистам и путешественникам, когда не знаешь дорогу или местность. Уверен, с помощью сервиса Яндекс карты, потерять ориентир в большом городе или в лесу будет сложно.
к оглавлению ↑
Как пользоваться Яндекс картой
Итак, в этом разделе статьи ответим на вопрос, как пользоваться Яндекс картой на компьютере и телефоне. В начале рассмотрим процесс ее использования на компьютере.
Открываете браузер Яндекс и находите в нем раздел «Карты». Вместе с тем, можете перейти на ее сайт – «yandex.ru/maps».
Далее действуете по схеме:
- Пишете в поиске название своего или другого города.
- Нажимаете на пункт назначения «A» левой кнопкой мыши.
- Нажимаете на пункт назначения Б и прокладывается маршрут.
Разберемся с этими действиями на практике.
к оглавлению ↑
Как пользоваться Яндекс картой на компьютере
Итак, открываете Яндекс карту на компьютере в браузере. Пишем например, в поиске сервиса город «Саянск» и нажимаем клавишу «Enter» на клавиатуре (Скрин 1).
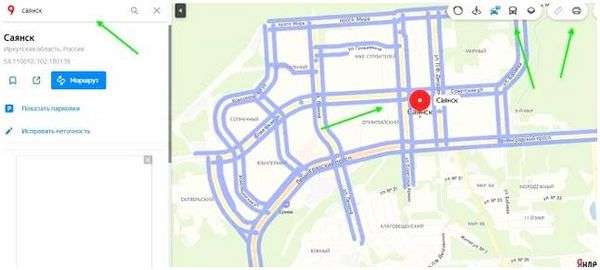
Далее проложим маршрут к какому-нибудь месту назначения в городе. Для этого увеличиваем масштаб карты колесиком мыши. Основной маршрут у нас будет идти от «Администрации города» (так на всех картах по умолчанию) далее, нажимаете кнопку «Маршрут» (Скрин 2).
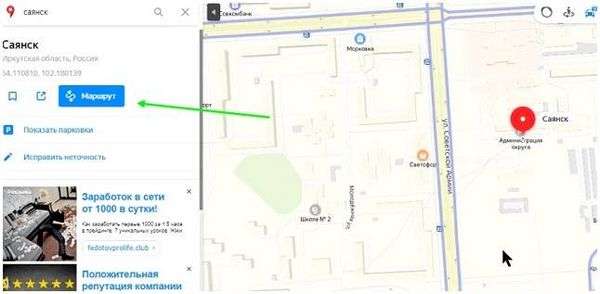
Выбираете способ маршрута – например, на машине и устанавливаете флажок определения маршрута на любом пункте назначения. К примеру, на городской больнице (Скрин 3).
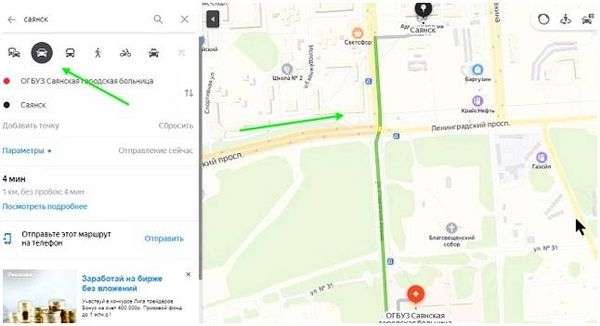
Мы только что проложили маршрут от Администрации, до городской больницы. По этому маршруту можно провести левой кнопкой мыши и увидеть улицы и дороги на картинках, по которым Вы будете ехать.
к оглавлению ↑
Как пользоваться Яндекс картой на Андроиде
Для использования Яндекс карты на телефоне, скачайте ее с официального сайта – «mobile.yandex.ru/apps/android/maps». Далее запускаете приложение на Андроиде. Затем, выбираете тип карты – схема, гибрид, спутник. Потом нажимаете на способы маршрутов и прокладываете маршрут на карте.
Распределим весь процесс использоваться Яндекс карты на телефоне по инструкции:
Определение параметров настройки спутниковой антенны по карте, солнцу, компасу
Популярные операторы спутникового телевидения:
Операторы спутникового интернета:
Выбор спутника: Спутники по операторам:Hot Bird 13B/13C/13E 13°EТриколорТВ,НТВ+ (Экспресс-АМУ1)Триколор-Сиб (Экспресс-АТ1 56°E)OTAU TV (KazSat 3 58.5°E)МТС ТВ (ABS-2 75°E)Телекарта (Intelsat-15 85°E)Спутники по координатам:180E Intelsat 18172E Eutelsat 172B169E Horizons 3e166E Intelsat 19163.
5E Yamal 202162E Superbird B3160E Optus D1159E ABS 6156E Optus D3/Optus 10154E JCSAT 2B152E Optus D2150.5E BRIsat146E Nusantara Satu144E Superbird C2142E Apstar 9140E Express AM5/Express AT2138E Telstar 18 Vantage134E Apstar 6C132E JCSAT 5A/Vinasat 1,2130E ChinaSat 6C/2D128.
5E LaoSat 1128E JCSAT 3A125E ChinaSat 6A124E JCSAT 4B/JCSAT 16122E AsiaSat 9120E AsiaSat 6/Thaicom 7119.3E Thaicom 4/Bangabandhu 1118E Telkom 3S116E ABS 7/Koreasat 6,7115.5E ChinaSat 6B113E Koreasat 5,5A/Palapa D110.5E ChinaSat 10110E BSAT 3A,3C/JCSAT 110R,15108.2E SES 7/SES 9/Telkom 4105.5E AsiaSat 7103.5E ChinaSat 2C101.4E ChinaSat 9A100.
5E AsiaSat 5 98E ChinaSat 11 97.3E G-Sat 9 96.5E Express AM33 95E SES 8/SES 12 93.5E G-Sat 15/G-Sat 17 92.2E ChinaSat 9 91.5E Measat 3/3b/3a 90E Yamal 401 88E ST 2 87.5E ChinaSat 12 86.5E KazSat 2 85E Intelsat 15/Horizons 2 83E Insat 4B/G-Sat 10,31 80E Экспресс-80 78.5E Thaicom 5/6/8 76.5E Apstar 7 75E ABS 2/ABS 2A 74E G-Sat 18/G-Sat 11 72.
1E Intelsat 22 70.5E Eutelsat 70B 68.5E Intelsat 20/36 66E Intelsat 17 65E Amos 4 64.2E Intelsat 906 62E Intelsat 39 61E ABS 4 60E Intelsat 33e 58.5E KazSat 3 57E NSS 12 56E Express AT1 55E G-Sat 8,16/Yamal 402 53E Express AM6 52.5E Al Yah 1 52E TurkmenÄlem/MonacoSat 51.5E Belintersat 1 50.5E NSS 5 50E Türksat 4B 49E Yamal 601 48E G-Sat 19 47.
5E Intelsat 10 46E AzerSpace 1/1a 45E AzerSpace 2/Intelsat 38 42.5E NigComSat 1R 42E Türksat 3A/Türksat 4A 40E Intelsat 902/Express AM7 39E Hellas Sat 3/4 38E Paksat 1R 36E Экспресс-АМУ1/Eutelsat 36B 33E Eutelsat 33E/Intelsat 28 31.5E Astra 5B 31E Hylas 2 30.5E Arabsat 6A/5A 28.2E Astra 2E/2F/2G 26E Badr 4/5/6/7, Es'hail 2 25.5E Es'hail 1 23.
5E Astra 3B 21.5E Eutelsat 21B/EDRS C 20E Arabsat 5C 19.2E Astra 1KR/1L/1M/1N 17E Amos 17 16E Eutelsat 16A 13E Hotbird 13B/13C/13E 10E Eutelsat 10A 9E Eutelsat Ka-Sat 9A/9B 7E Eutelsat 7C/7A/7B 4.9E SES 5/Astra 4A 3E Eutelsat 3B/Rascom QAF 1R 1.9E BulgariaSat 1 1.5E Eutelsat 5 West B 0.
8W Thor 7/5/6, Intelsat 10-02 3W ABS 3A 4W Amos 7/Amos 3 5W Eutelsat 5 West A 7W Nilesat 201/Eutelsat 7 8W Eutelsat 8 West B 11W Express AM44 12.5W Eutelsat 12 West B/WGS 3 14W Express AM8 15W Telstar 12 Vantage 18W Intelsat 37e 20W NSS 7/Al Yah 3 22W SES 4 24.5W Intelsat 905/Alcomsat 1 27.5W Intelsat 907 29.
5W Intelsat 904/901 30W Hispasat 30W-4/30W-5/30W-6 31.5W Intelsat 25 33.5W Hylas 4 34.5W Intelsat 35e 36W Hispasat 36W-1 37.5W NSS 10/Telstar 11N 40.5W SES 6 43.1W Intelsat 11/Sky Brasil 1 45W Intelsat 14 47.5W SES 14 53W Intelsat 23 55.5W Intelsat 34 58W Intelsat 21 61W Amazonas 2/3/5 61.4W EchoStar 18 61.
5W EchoStar 16 63W Telstar 19 Vantage/14R 65W Star One C1/Eutelsat 65 67W SES 10 67.9W EchoStar 23/Viasat 2 70W Star One C2/C4 71.8W Arsat 1 72.7W Nimiq 5 73.9W Hispasat 74W-1 75W Star One C3 76.2W Intelsat 16 77W QuetzSat 1 78W Simón Bolívar 78.8W Sky Mexico 1 81W Arsat 2 82W Nimiq 4 83W AMC 6 84W Star One D1 85.1W XM 3 S 85.
2W Sirius XM 5 87W NSS 6 87.1W SES 2/TKSat 1 89W Galaxy 28 91W Galaxy 17/Nimiq 6 95W Galaxy 3C/Intelsat 31/30 97W Galaxy 19 97.1W EchoStar 19 99.2W Galaxy 16/DirecTV 11/14100.8W DirecTV 15101W DirecTV 8/SES 1103W DirecTV 10/12/SES 3105W AMC 15/EchoStar 105/SES 11107.1W EchoStar 17107.3W Anik F1R/Anik G1110W DirecTV 5/EchoStar 10/11111.
1W Anik F2113W Eutelsat 113 West A114.8W Mexsat Bicentenario114.9W Eutelsat 115 West B115W XM 4 S116W Sirius FM 6117W Eutelsat 117 West A/West B119W Anik F3/DirecTV 7S/EchoStar 14121W EchoStar 9/Galaxy 23123W Galaxy 18125W AMC 21/Galaxy 14127W Galaxy 13/Horizons 1129W Ciel 2131W AMC 11133W Galaxy 15139W AMC 8/AMC 18177W Yamal 300K/NSS 9
Магнитное склонение:
0.00° ± 0.00°
Угол поворота конвертора:
0.00°
Прием сигнала с данного спутника в выбранном месте не возможен!
Расcтояние до препятствия:
0 м.
Высота преодолеваемого препятствия:
0 м.
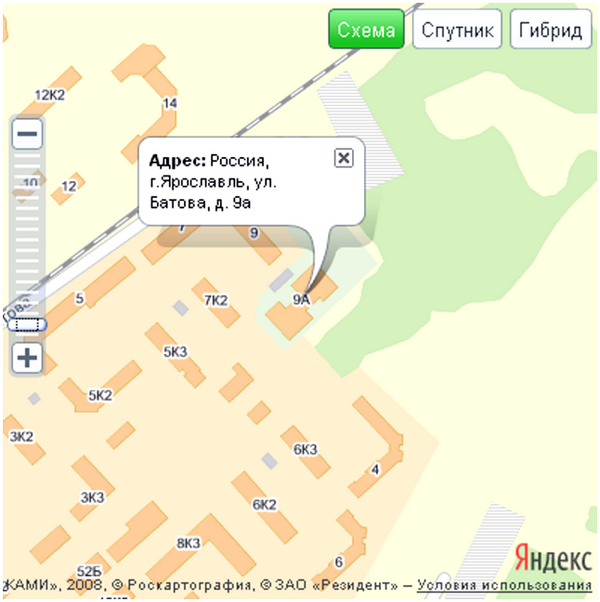
Для правильной настройки спутниковой антенны по углу места необходимо знать параметры Вашей антенны. Для офсетной антенны основным параметром является офсетный угол β. Узнать значение данного параметра можно в паспорте антенны или на сайте производителя. Для большинства производителей он находится в пределах 18°-27°.
Выяснив значение офсетного угла β, можно вычислить значение угла наклона Y=α-β для настройки на выбранный Вами спутник. Угол α — угол места для выбранного спутника.
Не пугайтесь, если в результате расчетов у Вас получилось отрицательное значение Y, для офсетных антенн это нормальное явление, антенна будет направлена немного в землю.
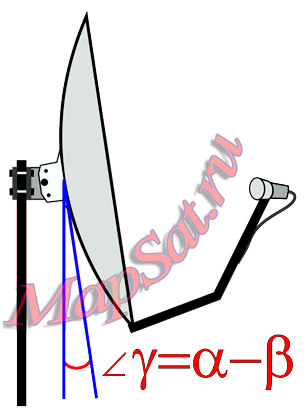
- Азимут оси луча антенны на спутник означает выраженный в градусах угол, образованный между линией, указывающей географическое направление на север, и проекцией оси главного лепестка диаграммы направленности антенны на плоскость семной поверхности в месте установки антенны, направленной на спутник.
- Положительное направление азимута определяется при движении антенны от направления на север по часовой стрелке.
- Истинный азимут, или географический азимут — это угол, измеряемый по часовой стрелке между географическим меридианом и направлением на объект.
- Магнитный азимут — угол, откладываемый по часовой стрелке между магнитным меридианом (направлением на Север стрелки компаса) и направлением на объект.
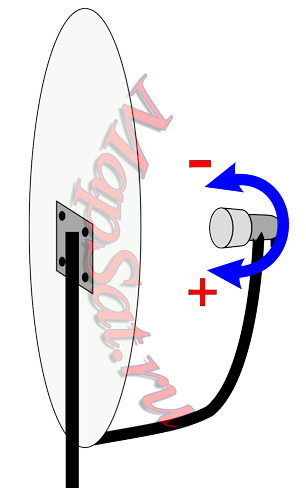
Положительному значению угла поворота соответствует поворот конвертера по часовой стрелки, отрицательному значению — против часовой стрелки. Поворот конвертера указан со стороны расположения спутниковой тарелки.
Для приема сигналов со спутников, вещающих в круговой поляризации (ТриколорТВ, НТВ+) угол поворота конвертера не важен.
Магнитное склонение — угол между истинным меридианом и магнитным. Восточное магнитное склонение считается положительным, западное магнитное склонение отрицательным.
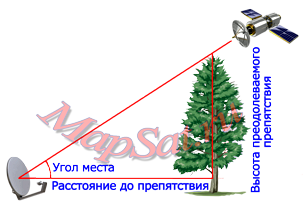
Если во время работы с интерактивной картой на линии направления на спутник, вблизи места установки антенной системы, расположено препятствие (дерево, строение и т.п.) Вам необходимо проверить, не экранирует ли данный объект сигнал со спутника.
В графе Расcтояние до препятствия высветится расстояние от места установки антенны до объекта, в графе Высота преодолеваемого препятствия будет указана максимальная высота препятствия, которое не будет мешать приему спутника.
Данный список содержит названия спутников, расположенных на геостационарной орбите в ранее выбранной позиции (меню Выбор спутника).
На каждом спутнике установлено некоторое количество транспондеров (приемо-передатчиков). В зависимости от направления передающих антенн транспондеры делятся на группы. Направление, в котором передает группа транспондеров, называется лучом.
Так как с одного и того же спутника может вестись трансляция сигнала в различные части земли (например, в Россию и Африку), Вам необходимо выбрать интересующий луч, охватывающий место предполагаемого приема спутникового сигнала.
-
Выберите в списке “Выбор спутника” название (координаты) интересующего Вас спутника, либо укажите название оператора спутникового телевидения (например МТС, Триколор ТВ, НТВ+)
-
Для поиска координат установки спутниковой антенны на карте введите адрес объекта в поле “Адрес или объект”(находится в верхней левой части карты). В случае, если система найдет несколько адресов подходящих под параметры поиска, Вам будет предложено выбрать один из них. При выборе требуемого адреса карта автоматически настроится на интересующий Вас объект.
Альтернативный метод поиска текущего адреса — использование кнопки “Определить местоположение”.
Метод особенно эффективен если Вы находитесь рядом с местом где будет производиться настройка спутниковой антенны, а для доступа к карте используется устройство оснащенное GPS (например смартфон или планшет).
В этом случае центр карты будет перемещен в точку с координатами полученными с GPS устройства.
-
На спутниковой карте необходимо как можно точнее задать координаты места установки антенны. Для этого увеличивается масштаб карты, “Тип карты”





